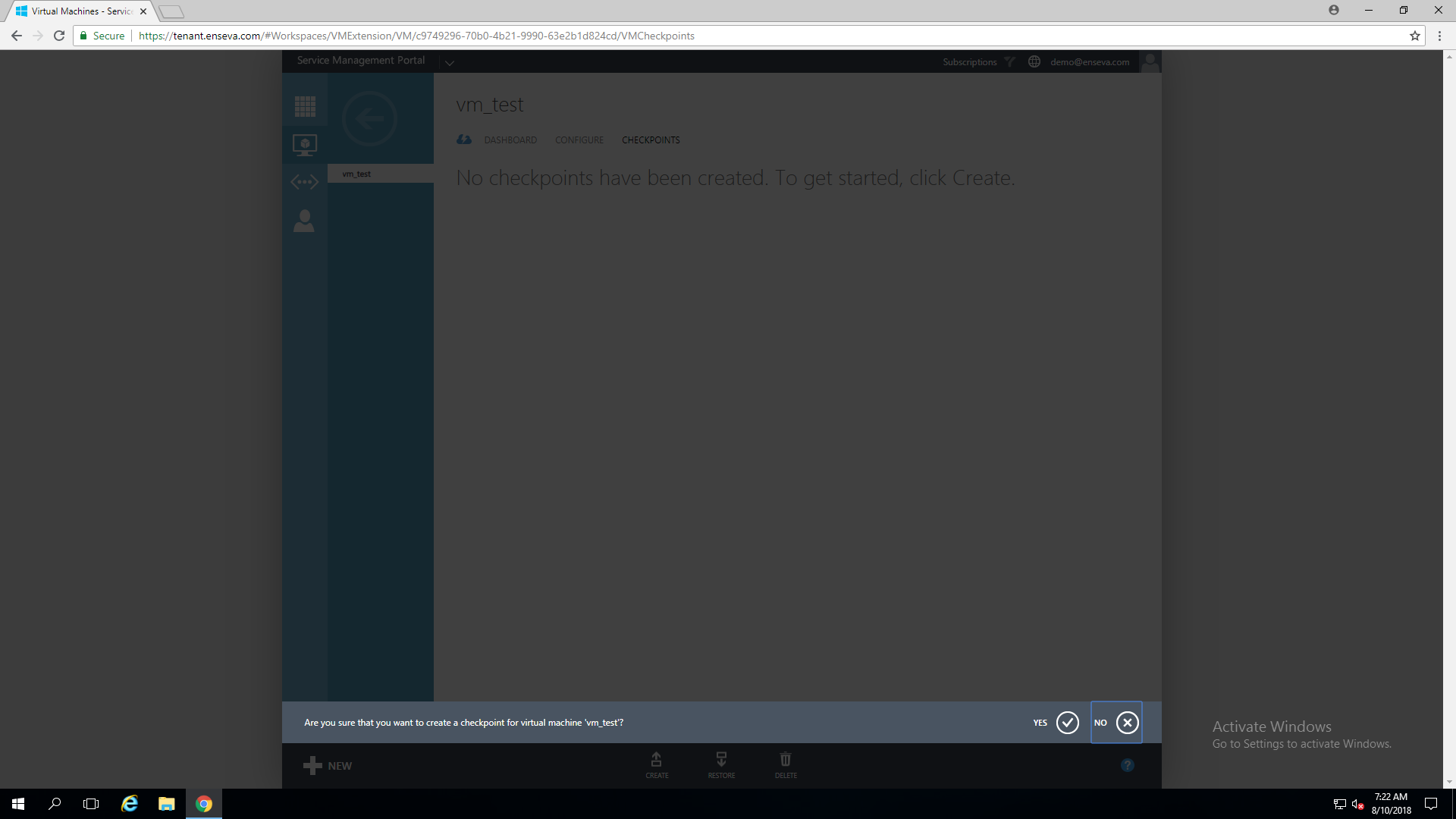Creating an Instance Check-Point
Overview
This guide will cover Creating an Instance Check-point within Enseva Azure
Creating an Instance Check-Point
-
Navigate to the Tenant Portal
- Navigate to https://tenant.enseva.com and enter your login credentials, then sign into your account.
- For the purposes of this tutorial, we already have a virtual machine created with the friendly name of 'vm_test'

-
Select Virtual Machine
-
Select Checkpoints
-
Create a Checkpoint
-
Specify Checkpoint Details
-
Confirm Selection
-
Verify Creation
- A pop-up bar towards the bottom of the screen will indicate that a checkpoint is being created, wait for this operation to complete.
- When the operation has finished you will notice the message within the bottom pop-up bar change to Successfully created a checkpoint for virtual machine 'your_vm_name'


-
Review Checkpoint
Last modified: Friday, 10 August 2018, 8:39 AM